ThinkLib.Turtle Documentation¶
This class allows you to create instances of Turtle which can move and draw lines on a Canvas control. So before you can start, you need to have a Canvas control in your WPF application.
Constructor method:¶
Turtle(Canvas playground, [double homeX = 20], [double homeY = 200])
Initialize a new turtle to use given Canvas, and to set an (optional) Home position.
Turtle Methods¶
public void Forward(double distance); // Move forward by distance. If BrushDown, a line is drawn.
public void Left(double degrees); // Turn the turtle to its right by this many degrees.
public void Right(double degrees); // Turn the turtle to its right by this many degrees.
public Footprint Stamp(); // Stamp a footprint at the current position.
// There are more overloadings for Stamp() under the Experimental features.
public void WarpTo(double x, double y); // Go to absolute position (x,y) without drawing.
public void WarpTo(Point pos); // Go to absolute position pos without drawing.
public void Goto(double x, double y); // Go to absolute position (x,y). Draw if the brush is down.
public void Goto(Point pos); // Go to absolute position Pos. Draw if the brush is down.
// Equivalent to setting the Position property.
public Footprint Stamp(string str, [double offsetX=0.0], [double offsetY=0.0], [bool useRotation=false]);
// Stamp a string at the current turtle position.
// offsetX and offsetY arguments will offset the text from the turtle.
// If useRotation is true, the text will be rotated to the turtle's heading.
public Footprint Stamp(ImageSource imgSrc,[double hotspotX=0.0],[double hotspotY=0.0],[bool useRotation=false]);
// Stamp an image at the current turtle position.
// If the hotspot offsets are zero, the top left corner of the image will be placed
// at the turtle's position.
// If useRotation is true, the image will be rotated to the turtle's heading.
public void FlushToPlayground(); // Immediately render any drawing that might otherwise not
// appear until later during long-running computations.
public void Clear(); // Erase all this turtle's drawing, footprints and text
// without changing position or heading, or any properties.
public void Reset(); // Clear all this turtle's drawing, footprints, and text.
// Set Position to Home, Heading to 0, make turtle visible,
// and set properties such as the BrushDown, textFonts
// and colours to their defaults.
public void Dispose(); // Remove all traces of the turtle, and get rid of the turtle.
// This is called automatically if C# garbage collects the
// turtle object.
public void SetAppearance(ImageSource imgSrc, double hotspotX, double hotspotY);
// Change the appearance of this turtle to the image.
// The hotspot offsets in the image determine the turtle's hotspot, or position.
public void SetAppearance(Geometry outlineShape, Brush outlineBrush, Brush bodyBrush);
// Change the appearance of this turtle.
public void ResetAppearance();
// Reset the turtle's appearance to its default shape, default OutlineBrush, and default BodyBrush.
public void SetFootprintOpacity(double outlineOpacity = 0.7, double bodyOpacity = 0.3);
// Change the opacity of the footprint outline and body. Future Stamp() calls will use these values.
All the overloadings of Stamp return a Footprint which is also stored in the Turtle’s list of Footprints.
Turtle Properties¶
public Point Home { get; set; }
// The turtle's home position.
public Point Position { get; set; }
// Directly setting the Position is equivalent to Goto(x, y)
public double Heading { get; set; }
// Heading, in degrees. 0 is facing East. Positive angles rotate clockwise.
public bool Visible { get; set; }
// The visibility of the turtle.
// Visibility does not affect drawing, text, footprints or movement.
public Brush LineBrush { get; set; }
// The brush used for drawing the turtle's lines.
public double BrushWidth { get; set; }
// The width of the LineBrush strokes that the turtle leaves behind.
public bool BrushDown { get; set; }
// The state of the LineBrush, up or down, which controls whether the
// turtle draws when it moves. Even when the brush is up, we can stamp
// footprints and write text.
public Brush OutlineBrush { get; set; }
// The brush used for drawing the turtle's outline shape. Black by default.
public Brush BodyBrush { get; set; }
// The brush used for drawing the interior of the turtle.
public bool Filling { get; set; }
// Determines whether filling is turned on. What filling actually means depends
// on the fill algorithm of Microsoft's PolyLineSegment. This can be fun.
public Brush FillBrush { get; set; }
// The brush the turtle uses to fill shapes.
// If this has not been set, LineBrush is used for filling.
public FontFamily TextFontFamily { get; set; }
// The font family used for write().
public double TextFontSize { get; set; }
// The font size used for write().
public FontStyle TextFontStyle { get; set; }
// The font style used for write().
public FontWeight TextFontWeight { get; set; }
// The font weight used for write().
public Brush TextBrush { get; set; }
// The brush used for write().
public Color ColorUnderTurtle ( get; }
// The colour of the pixel in the bitmap under the turtle. This uses and
// has the same restrictions as ColorOfBackgroundAt().
public FootprintCollection Footprints { get; private set; }
// A collection of all the footprints the turtle currently has on the canvas.
// The collection can act as a List<Footprint>, so you can do all List operations
// such as indexing, or enumerate the collection with a foreach loop.
// The element at position [0] is the oldest footprint.
// This is a reference type, so the user can remove (or add)
// footprints, or clear all or part of the collection.
// Footprints are automatically added when any of the Stamp methods are called.
public int DelayMillisecs { get; set; }
// Delay this number of milliseconds between each turtle drawing step.
// The default value 0 is fastest.
// Use this property to slow the turtle down if you want to watch the
// drawing pattern appear gradually on the canvas.
public int BatchSize { get; set; }
// This controls the maximum number of turtle moves
// before we force the playground to render. When set to a large number you
// will get good speed, but your rendering will be done in jerky bursts.
// A value of 0 means "never flush --- fastest speed." But the canvas will
// only update when when the whole computation completes and the application
// becomes idle.
// When set to 1, (the default) you will flush the partial work after
// every drawing command.
Experimental Properties and Methods¶
These allow you to add your own UIElements to those managed by the Turtle. If you find yourself using these a lot, it is probably time you stopped using the Turtle module and just worked directly in WPF.
public Color ColorOfBackgroundAt(Point pt);
// Returns a Color of the pixel at point pt in the playground. This only works
// if the background of the parent Canvas is a bitmap image. In all other cases
// (solid color canvas, gradient fills, etc.) the method will return Color.Transparent.
public Path TurtleUI { get; }
// Get the Path that defines the turtle. We expose this because perhaps
// you'll be able to apply WPF effects like DropShadows or Blurs, and
// apply animations to the dependency properties like the Opacity.
public Geometry TurtleGeometry { get; set; }
// Get or set the Geometry that defines the shape of the turtle. This is
// for those who might want to create a turtle with a different look!
// It is experimental --- treat with caution.
public static PathGeometry GeometryFromPoints(Point[] points);
// Given a list of points, return a PathGeometry. This is a helper method
// that can be used to create a simple Geometry composed of straight lines.
// This Geometry can then be assigned to the TurtleGeometry, or used with DrawGeometry.
// This is a static method, so the call is Turtle.GeometryFromPoints(...)
public static PathGeometry DefaultTurtleGeometry { get; }
// A (static) property that returns the turtle shape we know and love.
public Footprint Stamp(Geometry geom);
// Stamp a user-defined geometry at the current turtle's position and heading,
// using the current turtle properties for OutlineBrush, BrushWidth, Filling, etc.
public virtual Footprint Stamp(UIElement theUIE);
// Stamp a UIElement at the current position, as a footprint.
// The opacity settings for footprints are not applied here.
Sample fragments¶
Here are some sample fragments of code that you can copy and paste to get started on playing with the experimental features ...
Use an image for the turtle¶
In this example, we use an image of a spider spider2.png
for tess. So the footprints also look like the image.
ImageSource imgSrc = new BitmapImage(new Uri("pack://application:,,,/spider2.png"));
tess.SetAppearance(imgSrc, 60, 90); // (60,90) is where the spider's body segments join.
tess.SetFootprintOpacity(0, 0.5); // Make footprints a bit bolder than the default.
tess.Stamp();
tess.Forward(200);
tess.Left(60);
tess.Stamp();
tess.Forward(200);
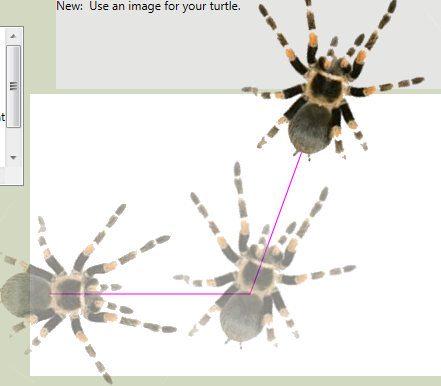
Stamp an image¶
Here is an example where tess stamps an image landybug.png on her playground:
ImageSource imgSrc = new BitmapImage(new Uri("pack://application:,,,/ladybug.png"));
for (int i = 0; i < 3; i++)
{
tess.Stamp(imgSrc, imgSrc.Width/2, imgSrc.Height/2, true);
tess.Forward(100);
tess.Left(45);
}
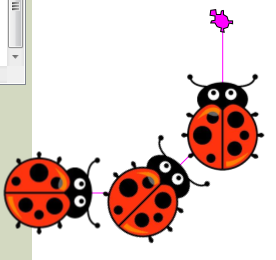
Stamp a WFP geometry¶
This is a more complex example that stamps a WPF geometry
tess.Reset();
Geometry g = new RectangleGeometry(new Rect(-20, -8, 40, 16));
tess.WarpTo(200, 400);
tess.BrushWidth = 3;
tess.BodyBrush = new RadialGradientBrush(Colors.Red, Colors.Blue);
for (int i = 0; i < 10; i++)
{
tess.Left(18);
tess.Stamp(g); // Stamp the rectangle filled with the body brush
tess.Left(18);
tess.Forward(80);
tess.SetFootprintOpacity(i / 10.0, (10 - i) / 10.0); // fiddle opacity each time
}
Stamp a UIElement¶
Let’s create a full-blown UIElement that won’t depend on tess’ brushes, and we’ll attach some scale and rotation transforms too. You’ll need to run this to appreciate it!
Tess.Reset();
Geometry geom = new RectangleGeometry(new Rect(0, 0, 10, 5));
double scalingFactor = 1;
for (int i = 0; i <= 18; i++)
{
Path p = new Path() { Stroke = Brushes.Black, StrokeThickness = 3, Data = geom,
Fill = Brushes.Red, StrokeEndLineCap = PenLineCap.Round };
TransformGroup tg = new TransformGroup();
tg.Children.Add(new RotateTransform(i*20)); // i * 20 degrees of rotation
scalingFactor += 0.2;
tg.Children.Add(new ScaleTransform(scalingFactor, scalingFactor)); // grow it bigger
p.RenderTransform = tg;
tess.Stamp(p);
tess.Forward(50);
}
