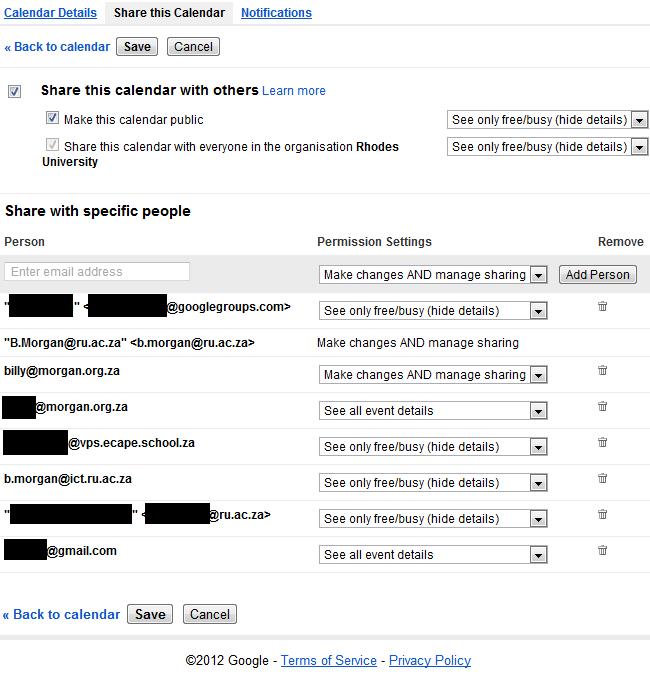Google Apps for Education at Rhodes University
This section of the website provides links and information intended to provide you with a self-help method of using GAE@RU. Please contact us if you encounter any errors in the documentation or would like to provide other feedback.
There are a number of global calendar settings that can be changed to customise all your calendars to your requirements. Many of these set up defaults that are specific to you that can be overridden for particular calendars or events that need to not conform to your normal requirements.
Navigate to the top right of the page and click on the "Gear" icon.
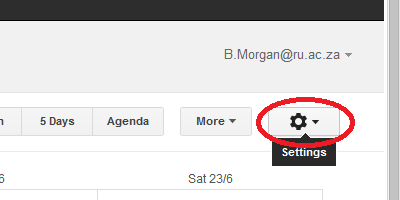
Select the "Settings" menu item.
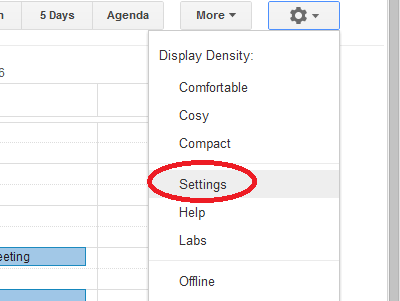
The Settings page has 4 tabs across the top - "General", "Calendars", "Mobile Setup" and "Labs".
Selecting each tab will take you to a new page of options. When finished, select "Save" if you have made changes that you wish to keep or "Cancel" if you do not wish to keep changes you have made.
Selecting "Back to calendar" will return you to the calendar view.
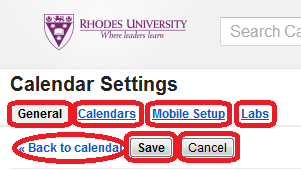
Under the "General" tab, your user level global settings for all your calendars can be set up with options including default view, date and time formats, what day of the week you want to start on, default length of meetings.
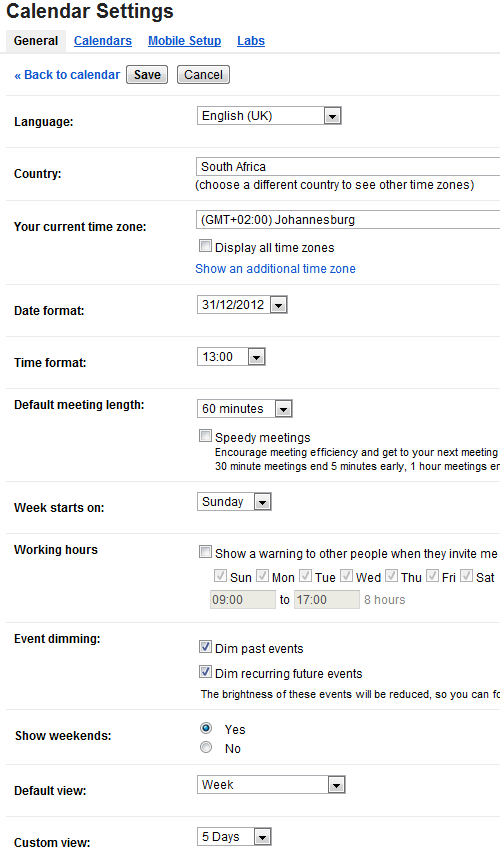
Under the "Calendars" tab, all your calendars are listed. You can change settings for the various calendars as well as unsubscribing from them or deleting them.
Note that there is no option to unsubscribe from your primary calendar.
There are also options to creat new calendars and to export and import calendars.
If you select "Delete" for your primary calendar, it will delete all entries, not the calendar itself.
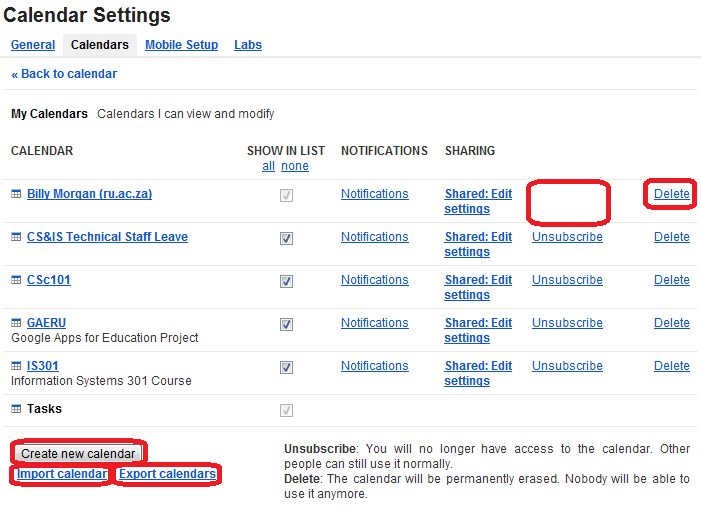
Under the "Mobile Setup" tab are all the options for sending SMS messages to your cellular phone.
This is included for completeness - we suggest rather getting a smartphone that can integrate with GAE@RU.
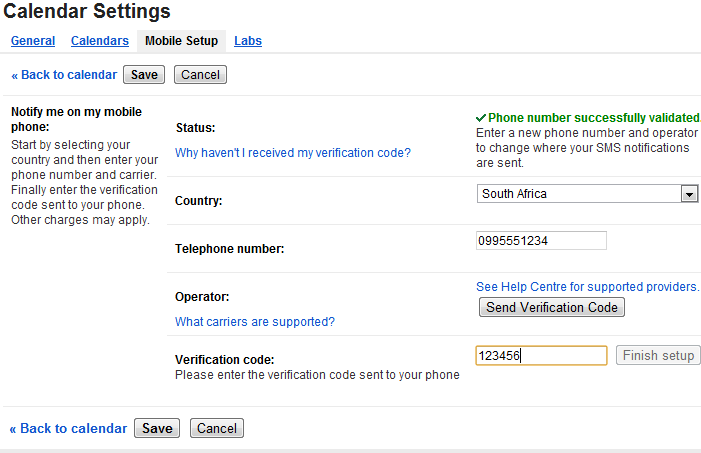
Under the "Labs" tab you can find many add-ins for your calendars. Not all of these have been tested.
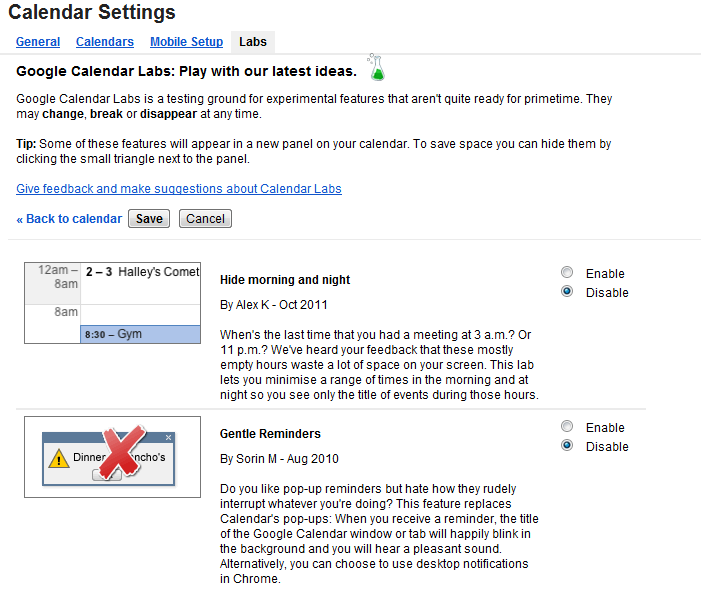
There are a number of options available for setting up specific calendars to your personal requirements for each calendar.
Navigate to the calendar you want to work with and click on the down arrow on the right that becomes visible when you mouse over it.
Select the "Calendar settings" menu option.
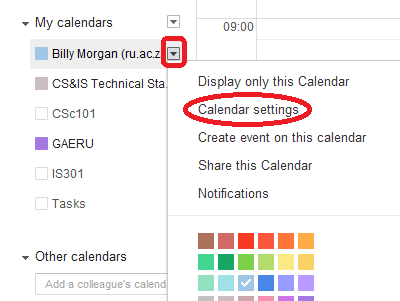
The Settings page has 3 tabs across the top - "Calendar Details", "Share this Calendar" and "Notifications".
Selecting each tab will take you to a new page of options. When finished, select "Save" if you have made changes that you wish to keep or "Cancel" if you do not wish to keep changes you have made.
Selecting "Back to calendar" will return you to the calendar view.
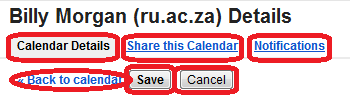
Under the "Calendar Details" tab you will find the details that can be changed.
One of the first things that you need to verify and then change if necessary is the name of your calendar. If you are only likely to ever use only the default calendar for yourself, then there is probably no need to change the name. However, if you are going to have multiple calendars associated with your name, then you might want to do change the name to something more descriptive.
You can also type in a description for the calendar.
You can also change or specify a more exact location for the calendar.
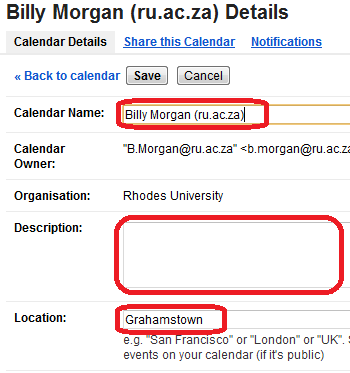
Under the "Share this Calendar" tab you will find settings to share the calendar in a default way under the section "Share this calendar with others" and settings to share with specific people under the section entitled "Share with specific people".
Under "Share this calendar with others" the default setting is to share only free/busy information with everyone in the organisation Rhodes University. In this example, the user has their calendar displayed on their webpage. By making the free/busy information publically available, the calendar always displays.
 Learn more
Learn more
In the "Share with specific people" section, one can see how this user has shared their calendar with specific people in the organisation, as well as people outside the organisation. Different shared users have different permissions.
Note that although the calendar was shared as feee/busy with all users in the "Share this calendar with others", it is also shared as free/busy with some users under the "Share with specific people" section. What this does is make this calendar appear in the other users' "Other calendars" list without them having to search for the calendar.